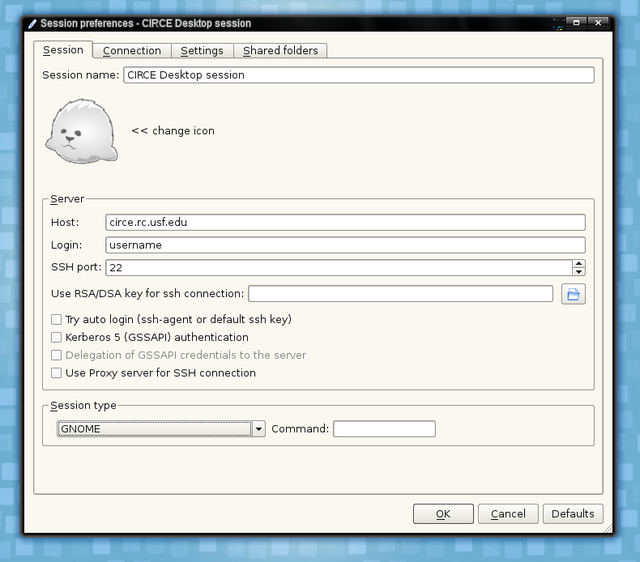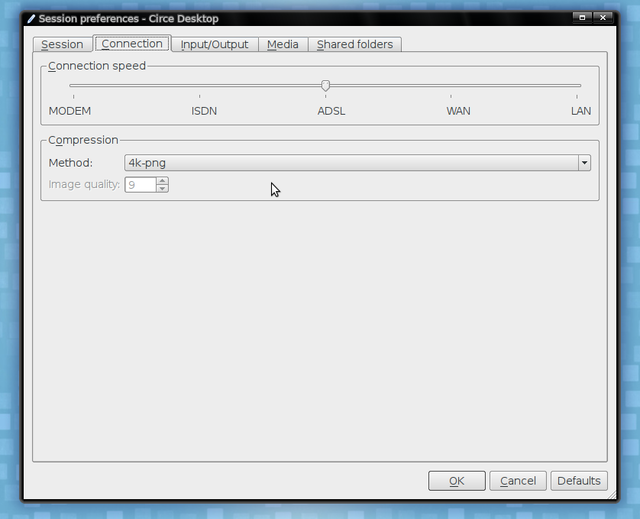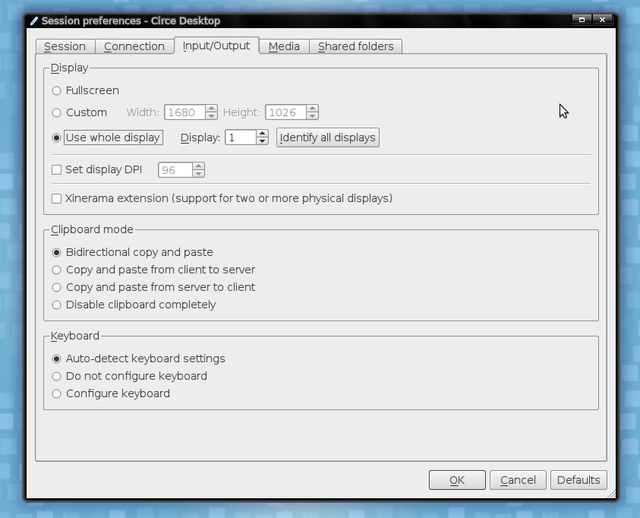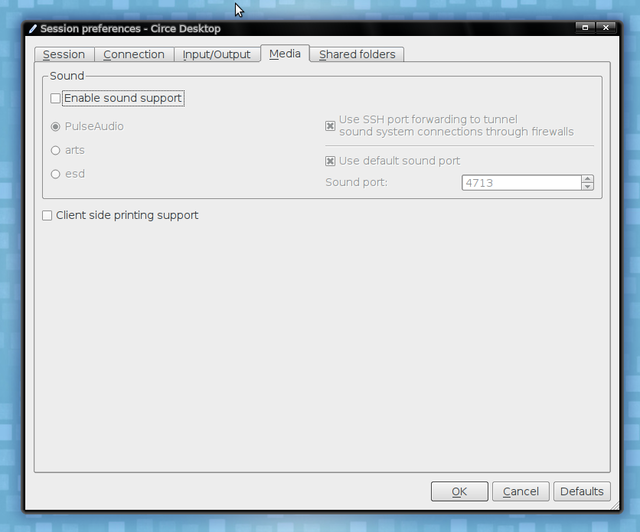CIRCE/SC Desktop
CIRCE/SC Desktop Environment
For users wishing to connect to the CIRCE/SC clusters via a remote graphical desktop, RC provides this functionality via the program X2Go. X2Go has free-to-use clients that work with all 3 major operating systems (Windows, MacOS, and Linux). A short description and guide for X2Go is provided below.
WARNING: Memory or CPU-intensive processes will be terminated. Such processes are defined as those that consume greater than 1GB of memory, heavily utilize the CPU for more than 30 minutes, or utilize more than one CPU either through threads or MPI. These processes should be submitted to the batch queue via SLURM. Repeated abuse of the login nodes for these purposes will result in account suspension.
Connecting to CIRCE/SC via X2Go
X2Go is a Remote Desktop solution, which some vendors vaguely call remote access or control. This is not to be confused with Microsoft Remote Desktop Connection, which is a competing Remote Desktop solution and protocol. X2Go enables you to access a graphical desktop of a computer over a low bandwidth (or high bandwidth) connection. This method also uses the MATE desktop environment to provide access to CIRCE and its applications. Advanced users can also configure X2Go to launch individual applications (e.g. gnome-terminal or MatLAB) without the entire desktop window.
Installing the Client
In order to use X2Go, you will need to install the X2Go Client on your desktop or workstation. Please click the appropriate link for X2Go for your operating system:
- Windows (v4.1.2.0)
- Note: For Windows, you must use v4.1.2.0 to connect to CIRCE!
- Mac OSX 10.11 and higher
- Mac OSX 10.13 and higher
- Ubuntu/Debian
- Red Hat
- Fedora
For all operating systems, the directions for install are available from the vendor website:
- Installing the X2Go Client
- Please read and understand all instructions related to your OS before getting started.
Setting up a Session
When you first log into CIRCE/SC via X2Go, you will begin a new session. A session provides a full desktop environment and will include any applications you launch while you are logged in. This will not include any programs running in the queue.
Enter the host circe.rc.usf.edu (research cluster) or sc.rc.usf.edu (student cluster). You will also enter your USF NetID next to “Login” and leave the “SSH Port” as 22. Then, set the “Session type” to GNOME from the drop down list. Use the attached image as a guide.
You can tailor the connection speed to fit your network type, but the default ADSL is fine for most connections, and may eliminate some issues with latency. The 4k-png compression method has been the most stable in testing, while providing reasonable resolution. Tinker at your own risk!
Important: Most user will want to uncheck the box for “Set display DPI”. See image below. Leaving this active may cause some applications to display improperly. Additionally, the Display under Settings can be adjusted to “Fullscreen”, “Use whole display” for multiple monitor setups, or match whatever size you like.
Sound and printing can be turned off to improve speed and stability. Most other settings can be left as the default.
Logging In
Select the appropriate box on the right side of the X2Go window representing your CIRCE/SC session. You should be prompted for your NetID password.
Upon selecting OK, the a new connection will be initiated. It can take several seconds for the desktop to initialize, so please be patient.
Mac users may need to open the desktop settings once X2Go is running, and disable all keyboard shortcuts on the Linux system. It seems there is a bug which may cause X2Go to think the “Super Key” is continually pressed.
Minimizing from Fullscreen Mode
Active X2Go windows can be minimized to the background without closing the session. The method varies by OS.
- Windows: Using Alt+Tab to switch windows will place X2Go in the background.
* Linux: Using Ctrl+Alt+m will minimize X2Go to the panel. On some systems, you can mouse-over or click in the very top right corner of the screen (if you are using hot-corners).
* Mac: Using the top Mac menu.
Ending a Session
Sessions can be ended by logging out (going to System->Logoff in the top tool bar).
Suspending Sessions
Session suspension and resume is not fully supported. All new connections may or may not restore previous sessions regardless of whether you attempted to suspend an existing session currently open. Plan accordingly.